Google AdSenseの審査申込について具体的な実践方法を述べていきます。1つずつ順を追っていけば審査の申込まではたどり着きますので、やってみましょう。
事前準備
事前準備としてGoogleアカウントを取得しておいてください。アドセンス用のアカウントを新たに取得しても良いですし、既存のアカウントを使用しても申し込みはできます。
実践編
まずはじめに検索画面へGoogleアドセンスと入力し、結果を表示します。検索結果の上位に公式がありますのでそちらをを選んでアドセンスの画面へ進みます。
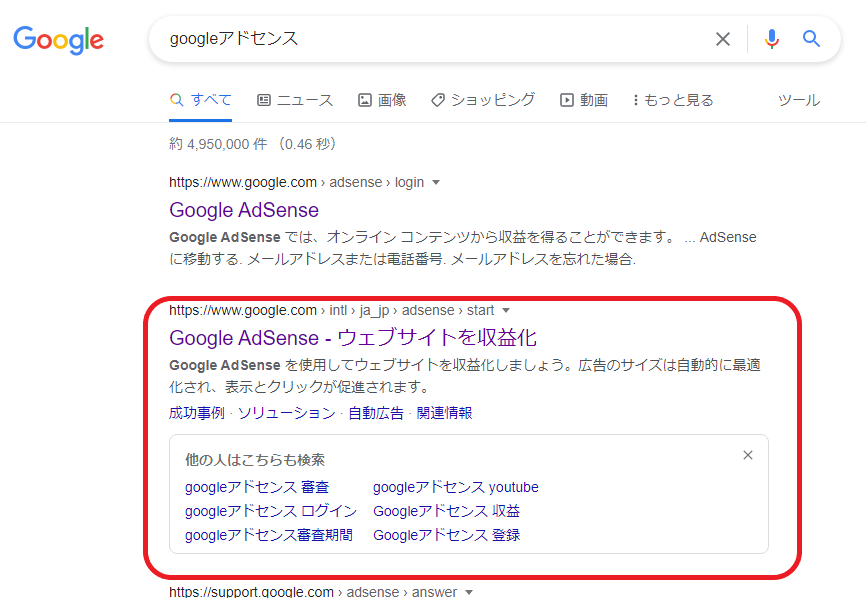
表示されたアドセンスのホーム画面右上のご利用開始をクリックし申請の手続きの開始です。
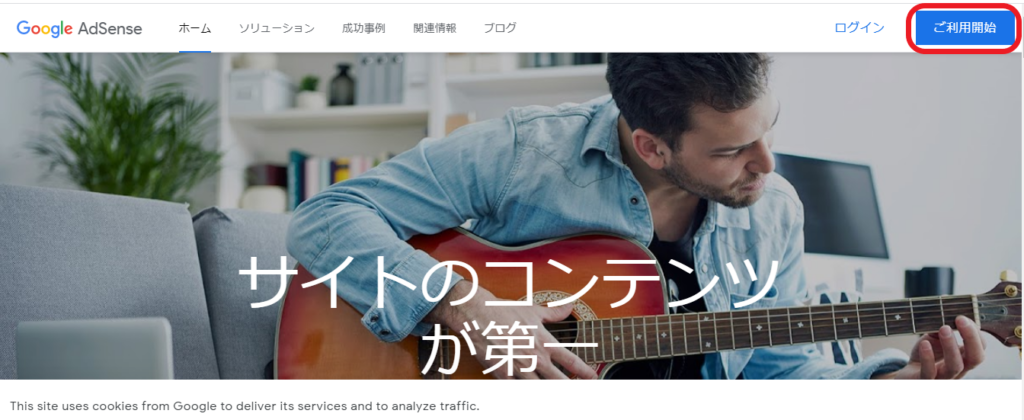
Google AdSense申し込みフォームが出てきますので、自身のブログのURLとGoogleアカウントのGメールアドレスを入力します。最後の設問はどちらを選んでも構いません。審査に影響はないと言われております。
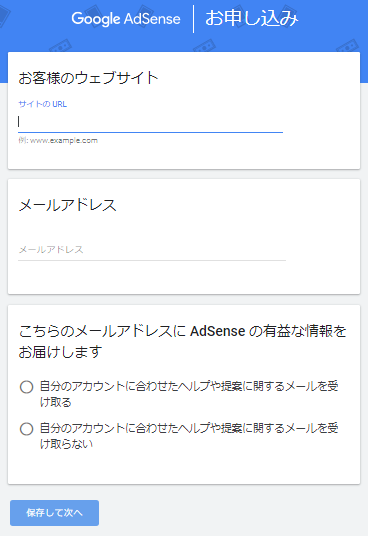
続いて国または地域を選択し利用規約を確認して同意をしてアカウントの作成をクリックします。
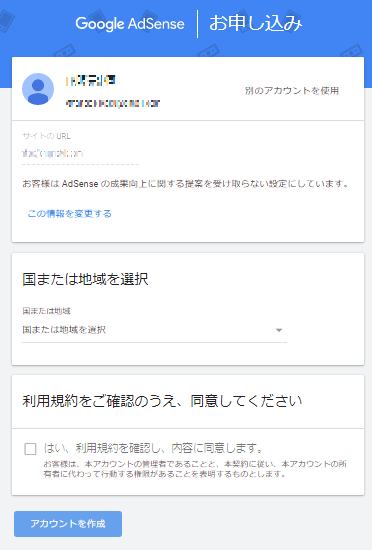
次の画面下でははじめにチュートリアルが出てきますが、見ても見なくても問題ありませんので次へをクリックして飛ばしても大丈夫です。
続いて支払先の住所の詳細が出てくるので、ご自身の住所を入力してください。
アカウントの種類は個人で構いません。
名前は本名を入力してください。電話番号はオプションとなっているので、入力してもしなくても構いません。
入力が終わったら続いて送信をクリックしてください。
そうしますとサイトをAd Senseにリンクと言う画面が出てきますので、次の手順に従って入力していきます。
- 下のコードをコピーしてください
- 「ご自身のサイトURL」のHTMLの<head>タグと</head>タグの間に貼り付けます
- 完了したら、チェックボックスをオンにして[完了]をクリックしてください
1.下のコードをコピーしてください
画面の下にAdSenseコードの枠にコードが記載されています。このコードをコピーしてください。
2.「ご自身のサイトURL」のHTMLの<head>タグと</head>タグの間に貼り付けます
WordPressの管理画面にログインします。
左のメニューのCocoon設定をクリックし、上部真ん中辺りにあるアクセス解析・認証のタブをクリックします。
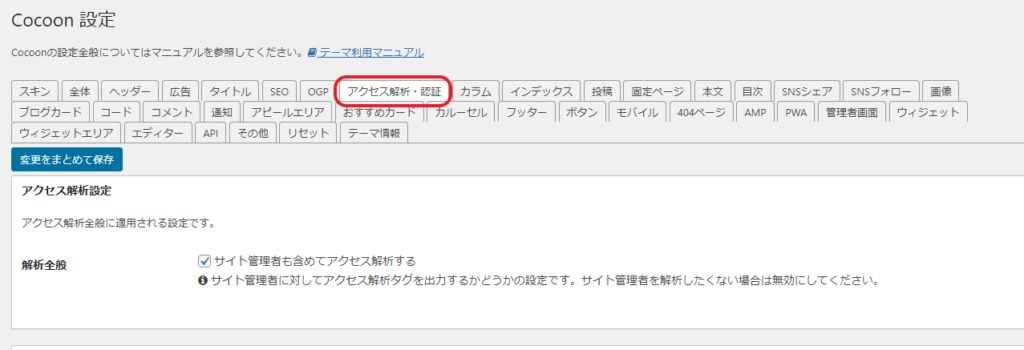
下の方にその他のアクセス解析・認証コード設定の項目があるので、ヘッド用コード入力欄に先程コピーしたアクセスコードを貼り付けてください。変更をまとめて保存をクリックします。
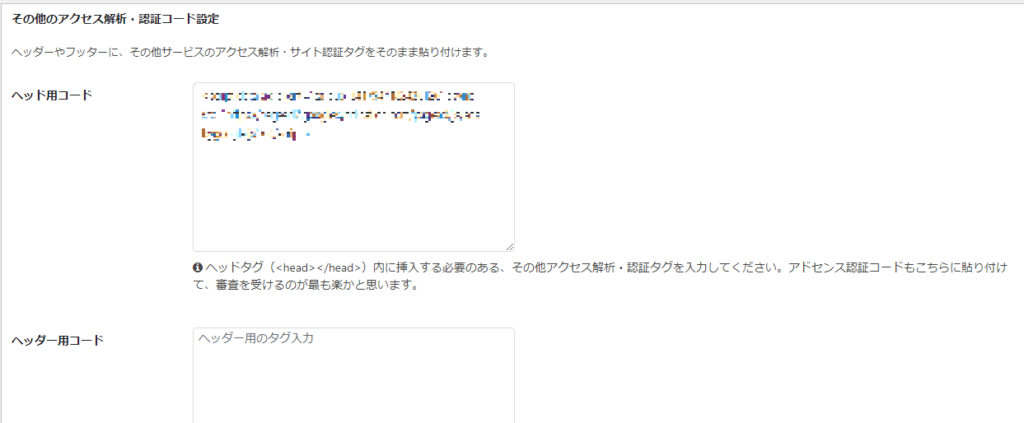
保存が完了したら先程のアドセンスの画面に戻ります。
3.完了したら、チェックボックスをオンにして[完了]をクリックしてください
サイトにコードを貼り付けましたと言うところにチェックを入れて完了をクリックします。
貼り付ける場所に問題がなければコードが見つかりましたという画面が表示されます。
そうすると画面が切り替わってお客様のサイトを審査していますと言う画面がでて審査に入りました。
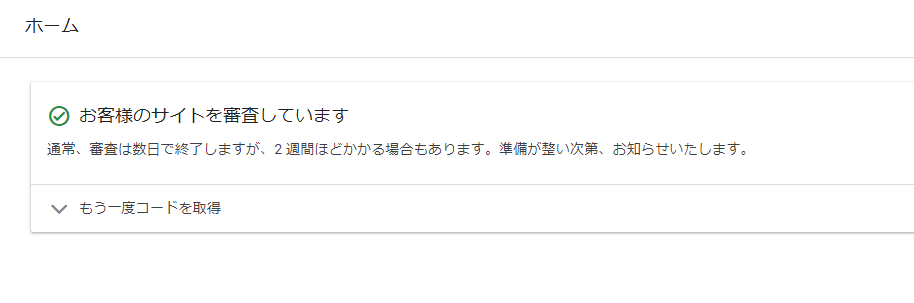
審査の結果が出てくるまでその先には進めないので気長に待つことになりますが、数日から2週間と言われております。筆者もここで止まっているので、先に勧めましたら記事にて報告と説明をしていきます。



コメント